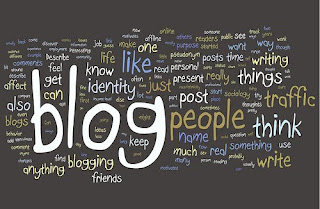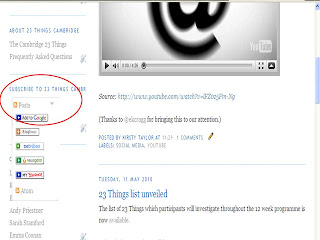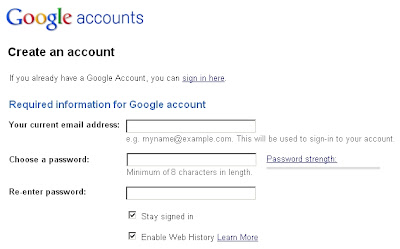After completing Thing 4...
Your blog (and therefore your participation in the programme) will have been registered and you will have learned how to add screenshots to your posts. You will also have begun to engage with other Cam 23 participants via their blogs.
Register your blog
Thing 3 was all about creating your blog. Now it exists you need to register it so that it can be added to the list of Cam 23 bloggers on the lefthand menu of the Cam 23 blog. All you need to do is visit this URL and fill in the details: http://bit.ly/dkMApz
Blog on Things 1 and 2 with a screenshot
Your blog needs to record your progress through the whole programme so you need to take a bit of time now to write a post about what you thought of Things 1 + 2 and include a screenshot of your iGoogle page. It would be good practice over the 12 weeks to add screenshots, images, cartoons and other visuals to make your blog more appealing.
How to insert a screenshot
1. Maximise the screen (in this case the iGoogle page) that you want to copy and then hit the 'Print Screen' key on the keyboard.
2. Open an image/photo editing package on your PC and paste the image by choosing CTRL + V simultaneously or 'Edit' and 'Paste' from the package menu. (If you haven't got a photo editing package on your PC its definitely worth downloading a free one from the web - check out this list of the best free photo editors.)
3. Now save the image to a folder.
4. Add the image to your post by selecting the blue sky square icon above the post text box and browsing to the folder where you saved the image on your PC.
5. You will need to select how you want the image aligned and what size you want it to be.

Add tags
Don't forget to add tags (Blogger calls them Labels) to your post - Thing 1, Thing 2, iGoogle etc.
Get social
Blogging is much more fun and interactive if you receive comments on your posts, so now you need to visit a few Cam 23 blogs and comment away. N.B. You may have to wait for blogs to appear on the lefthand 'Cam 23 bloggers' list before you can go visiting - it really depends how speedy you are compared to everyone else. If someone leaves you a comment from a blog that you have not yet viewed then go and visit it and comment back. Cam 23 is not just about learning about how new technologies work but also about using them to network and share.
Blog about Thing 4
After you have spent a bit of time visiting and commenting write a post about this. You are now up to date with your blogging.
Feeling out if your depth with blogging? Need inspiration?
Don't worry if it takes you a while to feel comfortable writing blog posts and to find your 'online voice'. Below are a list of some excellent blogs produced by participants in the Oxford 23 Things programme which it may help you to visit for inspiration and ideas...
- To Read is to Voyage Through Time
- TheatreGrad's 23 Things (see image below)
- Dawn's 23 Things
- High Atop the Thing
- Biliophile in Cyberspace
- Cesar's 23 Things
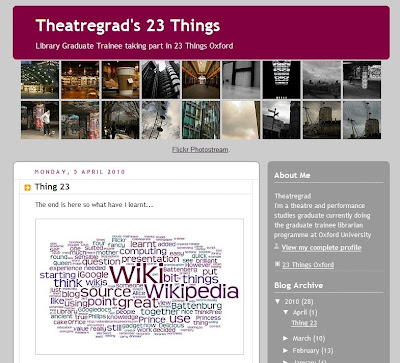
Optional Extra
There is a great list of blogging libraries and librarians on the UK Library blogs wiki. Explore some of these and add any blogs that you like to your blog by using a gadget (click on 'Customise' in order to see the available gadgets). Spend some time examining the differences between individual librarian blogs and blogs for library services or library teams. Might you consider maintaining a blog for your readers rather than sending out traditional newsletters or emails? What would be the benefits of this approach?
Further Reading
You may also want to have a think about the value of blog comments. Read Are blog comments worth it?
Next Time...
You'll be scheduling a meeting and catching up with some of your Cam 23 peers.