After completing Thing 16...
...you will have gained a better idea of some of the possibilities of using Facebook for libraries.
What is Facebook?
Facebook is one of the most popular social network services. With over 300 million profiles worldwide, its users build online communities by connecting with others who share interests and/0r activities ("friends"). It provides a variety of ways for users to interact, such as email, messaging services, status updates, comments, games and quizzes. And because it so widely used it is becoming embedded in our contemporary social, economic and political culture.
 It is also used by companies to market their products, using the information which individuals add to their profiles. Libraries can take advantage of these opportunities; for example if your library has a Group Page or Business Page you have another channel for promoting your services to those who sign up to it. You can include your contact information, opening hours, the libraries@cambridge widgets and live messaging to increase readers' engagement with library services and those of other information providers.
It is also used by companies to market their products, using the information which individuals add to their profiles. Libraries can take advantage of these opportunities; for example if your library has a Group Page or Business Page you have another channel for promoting your services to those who sign up to it. You can include your contact information, opening hours, the libraries@cambridge widgets and live messaging to increase readers' engagement with library services and those of other information providers.Step by step instructions
If you already have a Facebook account or do not wish to set one up, go to Step 5. If you don't have an account you will still be able to complete this Thing but your experience of Facebook will be more limited. You can delete your account later if you wish.
1. Create a Facebook account. Go to http://www.facebook.com/ and enter your email address and password in the Sign up boxes. You also need to enter your gender and date of birth but (and I haven't told you this) it doesn't have to be truthful.
2. Follow the steps through for creating your profile. Bear in mind that minimal information is perfectly acceptable but do check your Account and establish your privacy settings. Personally I restrict everything to friends only and avoid email alerts. Join the Cambridge network in Account Settings, Networks.
3. Click on Profile to see your progress so far, don't worry if it doesn't look very exciting.
4. You will see a box at the top of your account called Search. In this box type 23 Things Cambridge and click on the Group result. You will see our group page here, which you can join. On the lefthand side you will see colleagues who have already joined. You can click on them to view their Facebook profiles and send Friend requests to them if you wish. (Facebook etiquette is that you only send a Friend request to someone whom you have already met or know personally). You can also search for people you know using the Search box.
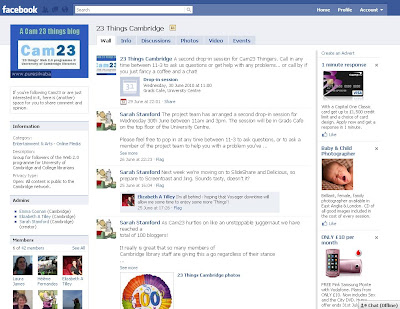
5. Now take a look at some library pages, using the Search box again. I've listed some Cambridge examples but I am sure you will want to explore on your own. As you go along, see what information has been posted and how many people have signed up for their page.
Cambridge Libraries
Classical Faculty Library
http://www.facebook.com/group.php?gid=124129957620197#%21/pages/ebookscambridge/73310615392
English Faculty Library
Jerwood Library, Trinity Hall
Judge Business School Library Services
The Marshall Library of Economics
Further reading
Libraries and Facebook - an interesting LSE case study
Facebook Group vs Facebook Fan page: what's better?
Marketing your business on Facebook: Group or Page?
Facebook has attracted criticism over its policies on privacy. We've already blogged about this generally, but you may like to take a look at these articles:
Facebook's privacy policy
Managing your privacy on Facebook
Facebook's culture problem may be fatal
Optional extras
If you already have a Facebook profile you might like to add applications (such as COPAC, the lib@cam widget) or set up a Group to reflect a personal interest.
Next time...
In Thing 17 we'll be looking at LinkedIn which is a different sort of social network.






Why can't I install the Cambridge Libraries widget on my iGoogle page? Every time I try to download it I'm told it's unavailable.
ReplyDeleteNot sure why, Rosy. I suggest you contact the libraries@cambridge team who should be able to help.
ReplyDelete