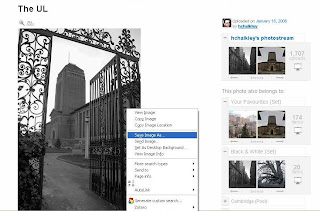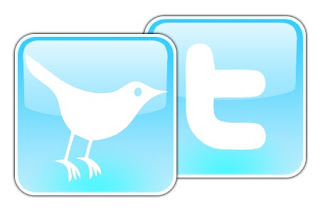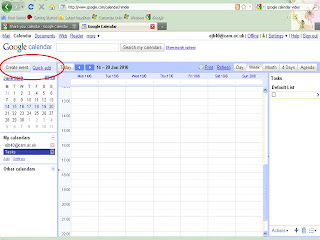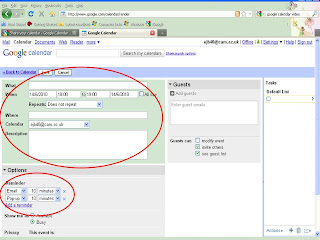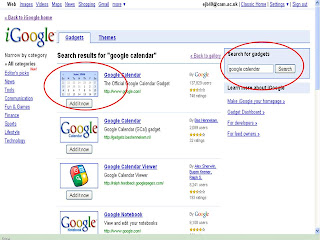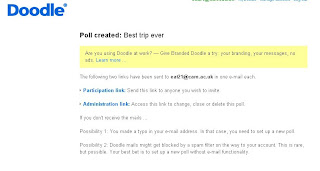After completing Thing 12 you will have ...
... learned about an easy and convenient way to bookmark interesting websites, tag them, and share them with others.
What is Delicious?
Delicious is one of the most well-known social bookmarking services. It allows you to save interesting websites and organise them with tags. Because the bookmarked sites are saved on the web, they can be accessed them from any computer simply by going to the Delicious website and logging in. (Compare this with saving your bookmarks via the browser menu command, where you can only access them from the computer you saved them on.)
Even without creating an account, however, Delicious can be fun and enlightening to explore ...
What's in it for libraries and librarians?
Save it - Delicious is a great way to keep tabs on websites that your library or your students might find useful, and it's also excellent for seeing what sites others find valuable. Everything on Delicious is there because someone has thought it's worth saving: it can be nice having a human filter for the endless stream of web information!
Sort it: Know how when you save a bookmark in the 'Bookmarks' menu of your browser, you have to choose a folder to put it in? And it can only go into one folder (unless you want hideous duplication)? Irritating, isn't it ... With social bookmarking services you can attach as many tags as you like to each website you save, so that you have as many access points as you want.

When you save a website Delicious will tell you how many other users have saved it already - that's what the numbers on the right of each record above show. You'll also see what tags those other users have chosen, so you can use them or not as you wish - and that's how folksonomies are born.
Share it - you can visit other libraries' pages and see what they're saving. Have a look at some of the following:
The Judge Business School Library and the Casimir Lewy (Philosophy) Library each have a page: check out the way the tags have been 'bundled' on the latter.
Outside Cambridge, Stanford's Green Library has a great page, while MIT's Virtual Reference page is powered by Delicious feeds.
Step-by-step instructions
Simply click through to my bookmarks at http://delicious.com/LibrarianGoddess and start exploring.
Feel free to browse! Delicious offers the option to save links privately, so you won't get to see anything I don't want to share.
Further reading/watching:
Lisa Macmillan, 'Del.icio.us in the library' [SlideShare presentation]
Melissa L. Rethlefsen, 'Tags help make libraries Del.icio.us'
Optional extra:
If you like the look of Delicious, why not create your own account and start saving and tagging? You can even add a bookmarking widget to your blog that will display your recently added links and/or tags.
You can also choose to share bookmarks with specific tags - e.g. I've pulled in everything tagged with 'research skills' to my website.
Next time ...
Next week is reflection week with only one Thing - Thing 13 for which you'll be reflecting on the programme thus far.




 As Cam23 hurtles on like an unstoppable juggernaut we have reached a total of 100 bloggers!
As Cam23 hurtles on like an unstoppable juggernaut we have reached a total of 100 bloggers!