After completing Thing 15...
You will have created a LibraryThing account and added some books to your catalogue.
Step-by-step instructions
1. First of all decide whether you're going to create a personal LibraryThing account or one for your Library. (It's probably wise to consult with colleagues also on the Cam23 programme as to who will have the honour of creating your Library account otherwise you may end up with multiple LibraryThing personas!)
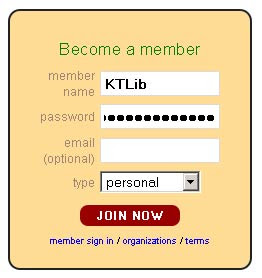 2. Go to the LibraryThing website and click on 'Join Now'. Enter the username (member name) and password you want to use and select either 'personal'or 'organization' as the type of account. Although it's optional, LibraryThing advises that you also enter an e-mail address as this makes it easier to retrieve your password if you forget it. (N.B. If you do enter an e-mail address you can edit your profile to hide this from view.) Click on 'Join Now' again.
2. Go to the LibraryThing website and click on 'Join Now'. Enter the username (member name) and password you want to use and select either 'personal'or 'organization' as the type of account. Although it's optional, LibraryThing advises that you also enter an e-mail address as this makes it easier to retrieve your password if you forget it. (N.B. If you do enter an e-mail address you can edit your profile to hide this from view.) Click on 'Join Now' again.3. On the next screen you'll see an image of a book cover and you'll be asked to enter some information from the cover to confirm that you're a real person and not a machine - a LibraryThing version of verification codes! Your LibraryThing account will now have been created and you should be on your 'Home' page.
4. Next edit your LibraryThing profile. Under 'About you' you could enter a mini biography, your location and your Twitter ID. You may also want to add a photo (under 'Pictures'), choose to hide your e-mail address and opt not to receive automated e-mails from LibraryThing (under 'Account settings'). All of the fields are optional so you can enter as much or as little information as you wish. N.B. Remember to click on 'Save changes' on each page ('About you', 'Account settings' etc) otherwise you'll lose the information you enter. Once you've finished editing, click on the 'profile' tab to see how it looks.
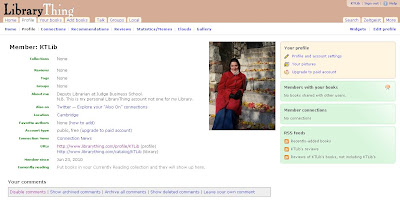
5. Now we're ready to add some books to your account. Click on the 'Add books' tab (beneath the LibraryThing logo in the top left of the screen). Enter a title, author or ISBN into the 'Search' box and then click on 'Search'. A list of matching books will appear on the right hand-side of the screen. Simply click on the title of the correct book to add it the library you're building. (N.B. If the book doesn't appear in the list, you'll need to enter it manually. Click on the 'Add the book manually' link beneath 'Other ways to add' and enter the information that you have.) Once you've added a few books to your library, click on the 'Your books' tab to see a list of them.
6. We'll now edit the books' information by adding tags (subjects), further bibliographic information, reviews etc. Click on the title of one of the books in your list and then on the 'Edit book' link on the left hand-side of the screen. Add any additional information that you wish to and click on 'Save'. Repeat for the other books in your library as appropriate.
7. Blog about LibraryThing! What are your thought on LibraryThing? Do you think it could be used in your library? Do you know any other libraries already using LibraryThing?
Further reading
A short introduction to LibraryThing
LibraryThing for Libraries
Optional extras
1) Set up collections within your LibraryThing catalogue to organise your books. There are six pre-defined collections (including 'Your Library', 'Wishlist' and 'Currently Reading') but you can also create a number of customised collections e.g. for a particular subject or author. You can create a collection from the 'Your books' page. Click on the arrow to the right of 'All Collections' and select 'Edit Collections' from the drop-down menu. In the 'Collection Manager' box, click on 'Add Collection' and give it a name. Click on 'Save'. To move books into the collection, click on the folder icon and select the relevant collection.
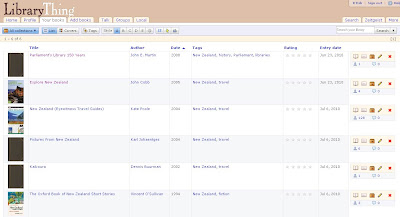
2) Create a LibraryThing blog widget and embed it in your blog.
3) Explore LibraryThing alternatives Shelfari and Goodreads.
Next time...
In Thing 16 you'll be exploring how Facebook can be used in libraries.






Just noticed that the 'Goodreads' link at the end is pointing at Shelfari, and not at http://www.goodreads.com/.
ReplyDeleteHi Girl in the Moon,
ReplyDeleteThanks for spotting the err...deliberate...mistake. Just checking someone's awake out there in the Cam23 Community!
Kirsty
Thanks you sharing this blog,this blog information is so great for me and i will use its for my further blog.Keep it up..
ReplyDelete