After completing Thing 6 you will have..
Created a Google Calendar, added some events to it, and added it to your iGoogle page.
What is Google Calendar & is it relevant to libraries?
Google Calendar is a free web-based calendar which can be shared with other people and accessed from anywhere with Internet connection. Events can be added quickly and viewed by day, week or month. It can also be integrated with other Google services, such as iGoogle, and imbedded in web pages & blogs.
A lot of universities already have Google Calender on their web pages to keep their staff and students up to date with events. Libraries, such as the UL, are using Google Calendar to publicise opening hours & events, and the University of Bristol Information Services are piloting library branch times.
Other less local examples can be found at Griffith University Library, South East Queensland, Australia and the Ikeda Library at the Soka University of America, California.
Creating a Google Calendar
Step-by-step instructions
1. To create a Google Calendar, go to
http://www.google.com/calendar/.
2. Log in with your Google ID.
3. Your new Google Calendar will look like this.
3. Before you add any events to your calendar,
go to the top of the screen & select Settings - Calendar settings. In the General section you can change the Time & date formats, plus have a mini icon of your local weather displayed, for those of you obsessed with the daily forecast!
4. Click on Save.
Adding events to your Google Calendar
Step-by-step instructions
1. To add an event, click on Create event (you can also select Quick add or highlight a date on the calendar).
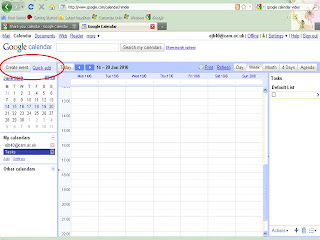
2. Fill in the boxes for your event:
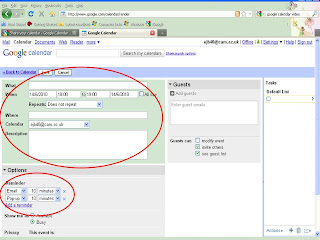
What it is (e.g. staff meeting).
When it is (click on the boxes to specify a date & time).
Where it will take place.
Use the Description box to add details.
You can also choose to have a Reminder sent to you minutes, hours, days or weeks before the the event is due to take place (the system defaults to a 10 minute reminder). If you don't want a reminder, click on the cross next to the box.
3. Click on Save & you will be taken back to the calendar with your new event visible!
4. Take a minute or two now to add other events.
Adding your calendar to your iGoogle page
Step-by-step instructions
1. Go to your iGoogle page.
2. Click on Add Stuff.
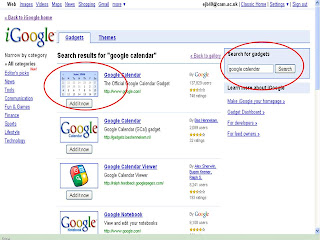
3. In the Search for gadgets box on the right of the screen, type in Google Calendar
4. You want the first on the list - click on Add it now
5. When you go back to your iGoogle home page, your calendar will be displayed!
Further reading
A blog on how libraries are using Google Calendar:
http://musingsaboutlibrarianship.blogspot.com/2010/04/libraries-and-google-calender.html
Using Google calendar to manage library web site hours: http://journal.code4lib.org/articles/46
A totally non-library, but very topical, use of Google Calendar! http://blog.artesea.co.uk/2009/12/world-cup-2010-google-calendar.html
Optional extra
Share your calendar with a colleague or another Cam23 participant.
Step-by-step instructions
1. Under the My calendars section on the left side of your calendar home page, click on the drop down menu next to your e-mail address & select Share this calendar.
2. You will be taken to the Share this calendar section.
3. Type in the e-mail address of the person you would like to share your calendar with & their details will appear automatically underneath (note: this person must also have a Google Calendar too otherwise you won't be able to share it!).
4. Set the Permission settings you would like this person to have.
5. Click on Save.
The following video on YouTube gives a very quick demo on how to share your calendar:
Next time...
In Thing 7 (due to be posted Monday 14th June), you will be shown how to create a Twitter account and encouraged to interact with other Cam23 participants through that platform.








Finally we have the calendar!! Thank you for this! I used to have a corporate calendar, and I greatly missed it. So thank you for introducing me to Google calendar ! Now I will not forget my appointments! Nuvola
ReplyDeleteThis has nothing to do with igoogle but realised with blogs you can't really ask a question unless you are commenting on something! If the blogger hasn't written on the thing you have a question about you just have to go for it somewhere else or blog about it yourself and hope someone reads it.
ReplyDeleteis it possible to print the instructions for a thing via firefox? I don't print them but was with another cam23er trying to do it and we could only get the toolbar on the left, or one page only. In IE printed fine. I don't really use firefox either so maybe something in that setup. Any suggestions?
LK: Firefox is my default browser so I've just tried this and yes, it is possible. To do this:
ReplyDelete1. Highlight (or select) all of the text and images you want to print.
2. Ctrl + P or go to the 'File' menu and select 'Print'.
3. In the print box, change the 'Print Range' to 'Selection'.
Hopefully this will work for you too!
Thanks Kirsty - I will pass it on to the person trying to print the things, it certainly seemed to work. I never thought of highlighting!
ReplyDeletethis is very useful, so long as I remember to fill it in and look at it. I'm still using a filofax! JillianW
ReplyDelete